基本操作¶
このページでは、Webコンソールの基本操作について記載します。
アプリケーションの起動と終了¶
"Webコンソール"は、Webブラウザからアクセスして利用するWeb型アプリケーションです。
操作手順
1. ブラウザで"Webコンソール"にアクセス
- WebブラウザからURL https://console.d-auth.com にアクセスする。
2. "Webコンソール"にログインする
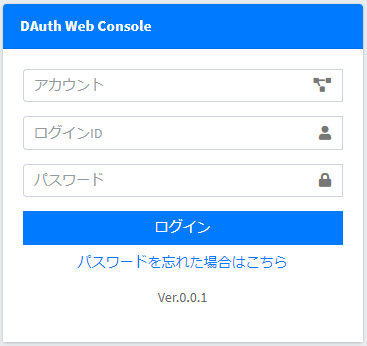
- [アカウント]にアカウントコード
形式: AXXX-XXXX-XXXXを入力する。 - [ログインID]にログインするユーザのIDを入力する。
- [パスワード]にログインするユーザのパスワードを入力する。
- [ログイン]をクリックする。
3. "Webコンソール"からログアウトする

- メニューバーの[ログインユーザ名]をクリックする。
- [ログアウト]をクリックする。
ログイン画面が表示されない場合
- URLは正しいですか? "https//"になっていることをご確認ください。
- インターネットに接続されていますか? Yahoo や google など別のWebサイトが閲覧できるかご確認ください。
パスワードを忘れた場合
こちらを参照してください。
"Webコンソール"の画面構成¶
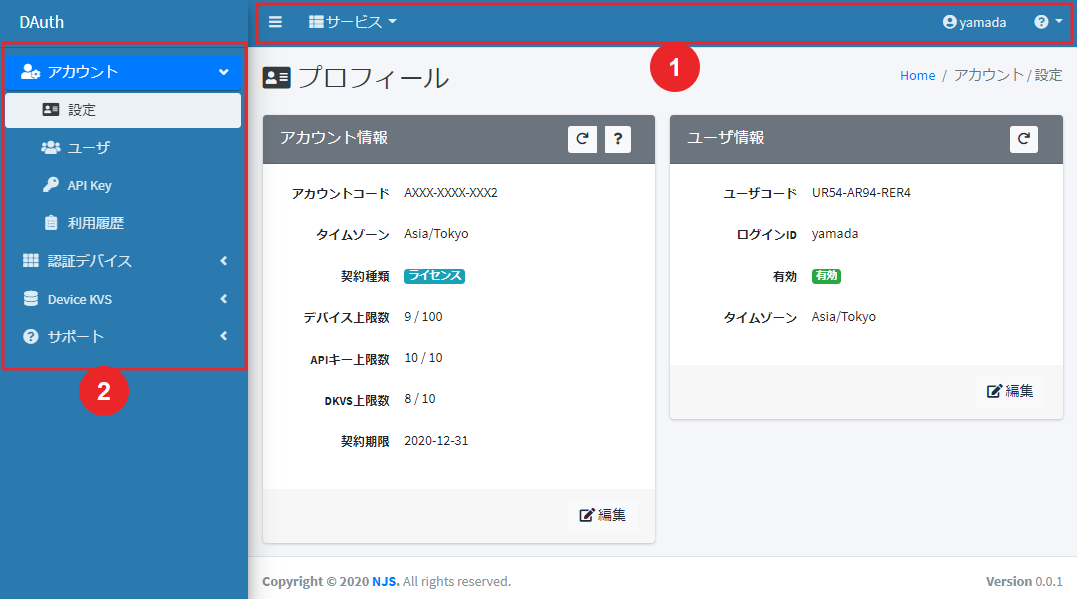
| 場所 | 分類 | メニュー名 | 概要 |
|---|---|---|---|
| ① | 開閉(アイコン) | クリックするとサイドメニューを開閉できます。 | |
| ① | サービス | 各機能のメニューを表示できます。 | |
| ①② | アカウント | 設定 | アカウントの契約情報、リソースの利用状況の確認、ユーザ自身の管理(パスワード変更など)を行います。 |
| ①② | アカウント | ユーザ | 本サービスを利用するユーザを管理(追加、変更、削除)します。 |
| ①② | アカウント | API Key | DAuth APIを使用する際の認証キーを管理(追加、変更、削除)します。 |
| ①② | アカウント | 利用履歴 | ユーザ、DAuth APIの操作記録を参照・検索できます。 |
| ①② | 認証デバイス | YubiKey | YubiKeyを管理(追加、変更、削除)します。 |
| ①② | 認証デバイス | OATH | OATHを管理(追加、変更、削除)します。 |
| ①② | 認証デバイス | FIDO | FIDOを管理(追加、変更、削除)します。 |
| ①② | 認証デバイス | NJS ATKey | NJS ATKeyを管理(追加、変更、削除)します。 |
| ①② | Device KVS | データ管理 | Device KVSを管理(追加、変更、削除)します。 |
| ① | ログインユーザ名 | ログインユーザの編集、ログアウトができます。 | |
| ①② | サポート | ドキュメント | ドキュメントサイト(本サイト)を表示します。 |
| ①② | サポート | チュートリアル | チュートリアルを表示します。 |
一覧表(検索)の画面構成¶
一覧表(検索)の画面は下記の構成になります。
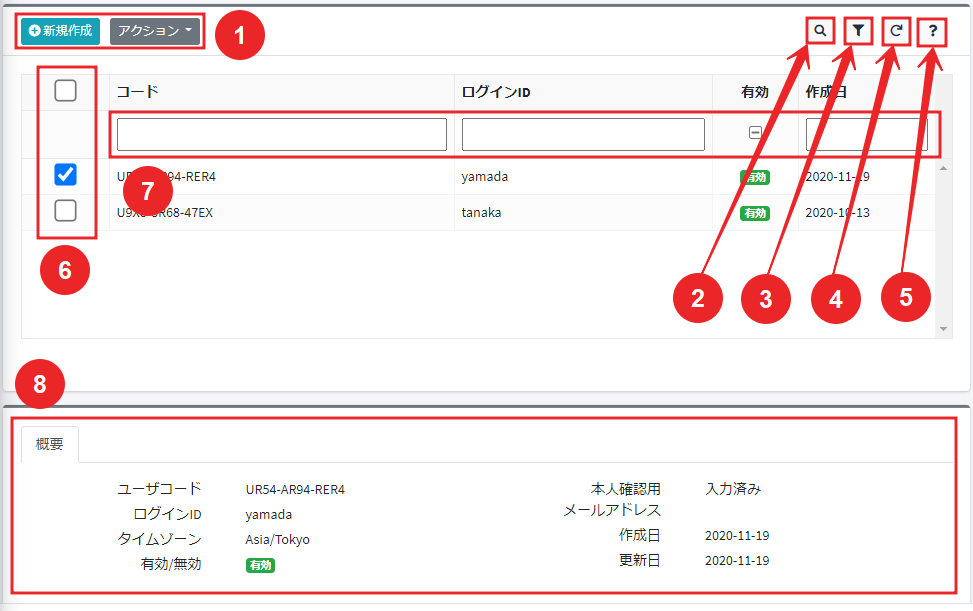
| 場所 | 名前 | 概要 |
|---|---|---|
| ① | 新規作成 | データを新規作成します。 |
| ① | アクション | ⑥選択したデータを対象に操作(編集、削除など)します。 |
| ② | 検索 | ⑦の条件でデータを検索します。⑦の検索条件の入力欄でエンターキーを押すことでも検索できます。 |
| ③ | 条件クリア | ⑦の条件をすべて削除します。 |
| ④ | データ更新 | データを最新の状態にします。 |
| ⑤ | ヘルプ | 画面に関するヘルプサイトを表示ます。 |
| ⑥ | 選択 | チェックすることでデータが選択されます。ヘッダー部をチェックすると、表示されている全てのデータをチェック(付ける/外す)します。 |
| ⑦ | 検索条件 | 検索欄に文字を入力しエンターキーを押すと条件抽出(AND条件)できます。正規表現は使用できません。 |
| ⑧ | 詳細情報 | データ(行)を選択すると、選択されたデータの詳細情報が表示されます。 |